Working times
Contract management and working times
This screen and the Contract menu can be seen by any user that has active contract settings and the ones that own the contract_other_profile permission (see Permissions below).
User interface
- Summary: summary of your working times and the manual bookings
- Target-hours: the list of the expected working hours for each day of the week
- Working times: the entire working year
- Manual bookings
Summary
The summary contains the following information (where each column is one month):
- one row for working times
- one row for manual bookings, requires the
view_booking_contractpermission
Working times
Contains the entire year with the following information:
- the expected working time for each day of the week
- the actual working time for each day of the week
- the difference between expected and actual working time
- the total working time for each month
- the total working time for the entire year
- blue dots for days with either
- a public holiday
- any kind of absence
Lock a month
After a month is over and the employee working-times were verified for correctness, the month should be “locked”.
You can right-click the row or use the action menu at the end of the monthly row to lock the selected month:
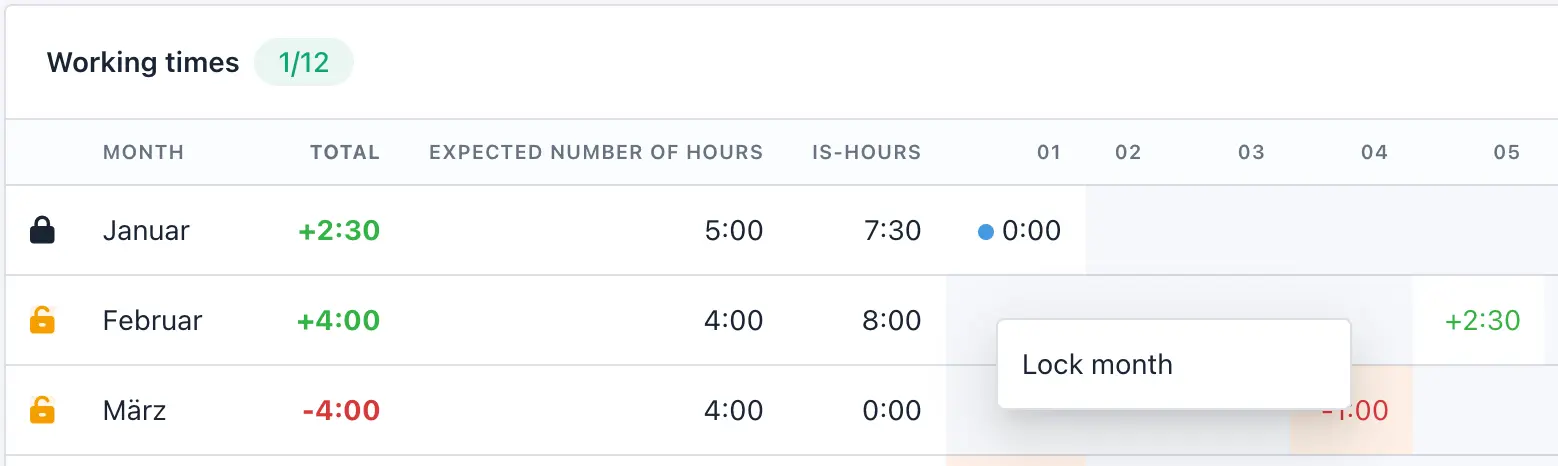
Whether a month is locked (closed black lock) or not (open orange lock) is indicated by the icon in front of the row.
Locking a month will lock all days of the year before the chosen date:
If previous months were not locked, they will be locked automatically as well.
Unlock a month
Unlocking a month should be avoided in general, but if you have to adjust an already locked month, someone with the permission unlock_times_contract can unlock it.
You can right-click the row of the locked month or use the action menu at the end of the monthly row to unlock the selected month.
Unlocking a month will unlock all locked days of the year after the chosen date:
If later months were locked, they will be unlocked automatically as well.
Changing a work contract
If you change a users expected hours, it will influence all non-locked times. It is therefore necessary to lock all months (see above) in which the old employment contract settings were valid BEFORE you change the settings.
After you locked all previous months, you can safely change the expected working time settings.
As you can only lock complete months, it is currently only possible to change the employment contract at the beginning of a month.
Manual bookings
Attention: perform tests on a separate test account (or the demo environment).
You cannot delete manual bookings, so if you accidentally added wrong values, simply create an opposite booking and add something like “compensation for test booking” in the description.
Account working times
Manual bookings can be used to increase or reduce the users time account.
Popular examples are:
- adding a positive amount of hours => taking over hours from the last year
- removing a negative amount of hours => payment to compensate for plus hours
Holidays
Manual bookings can be used to increase or reduce the users available holidays.
Popular examples are:
- adding a positive amount of days => taking over holiday from the last year
- removing a negative amount of days => old holidays which were not taken on time expired
How calculations work
All calculations are only done up until NOW. That means adding a holiday tomorrow will not change your hour account.
Public holidays
Adds the amount of configured working time as working time. If you add a timesheet on the same day, it calculates as overtime.
Holidays
Adds the amount of configured working time as working time. If you add a timesheet on the same day, it calculates as overtime.
Sickness
Fills up the working day to match the expected working time.
Examples:
- 8 hours are expected and you already logged 2 hours, then 6 hours will be filled-up
- 8 hours are expected and no time is logged, then 8 hours will be added
Other
Adds the amount of configured hours as working time.
Time-Off
Will not influence the working time in any way. This booking is only there for information purposes.
Limit timesheets to working days
There is a validation that can be activated in [System > Settings], which helps to restrict timesheets to contractual working days. Once activated, users cannot create timesheets for days without active contract setting. So a user who works Monday to Thursday cannot create timesheets for Fridays.
In order to help with exceptions, there is a permission called workdays_override_timesheet, which allows to override this validation.
This permission should be granted to employees e.g. from HR department.
Permissions
| Name | Description |
|---|---|
contract_other_profile |
Allow to see and change the contract settings of other users |
hours_own_profile |
View the Employment contract menu and the own “Working times” |
hours_other_profile |
View the Employment contract menu. Switch the user in the Working Contract screen |
view_booking_contract |
View working-time details (PDF, Manual bookings) |
approve_times_contract |
Approve monthly timesheets |
unlock_times_contract |
Re-open an already locked month |
create_booking_contract |
Allows to create manual time bookings |
workdays_override_timesheet |
Allows to create timesheets on non-working days, if this restriction is activated in System > Settings |
Read how to assign these permissions to your user roles in the permission documentation.
Related articles
- Absence – Managing absences
- Public holiday – Configure public holidays for your employees with working contracts.